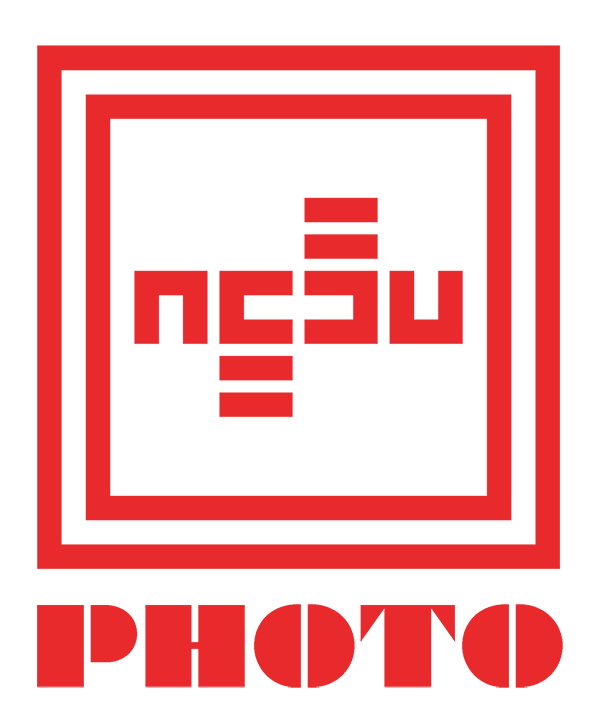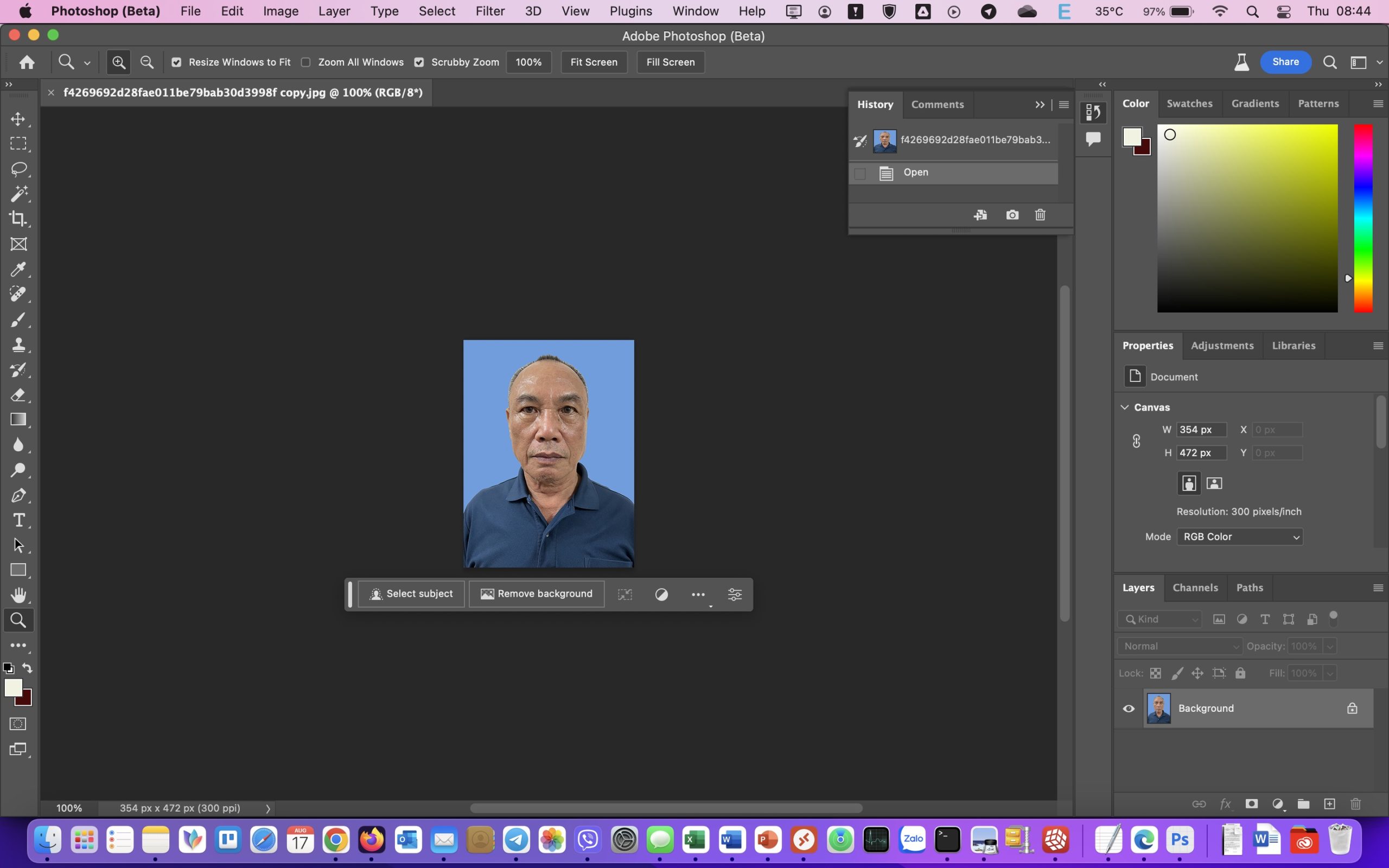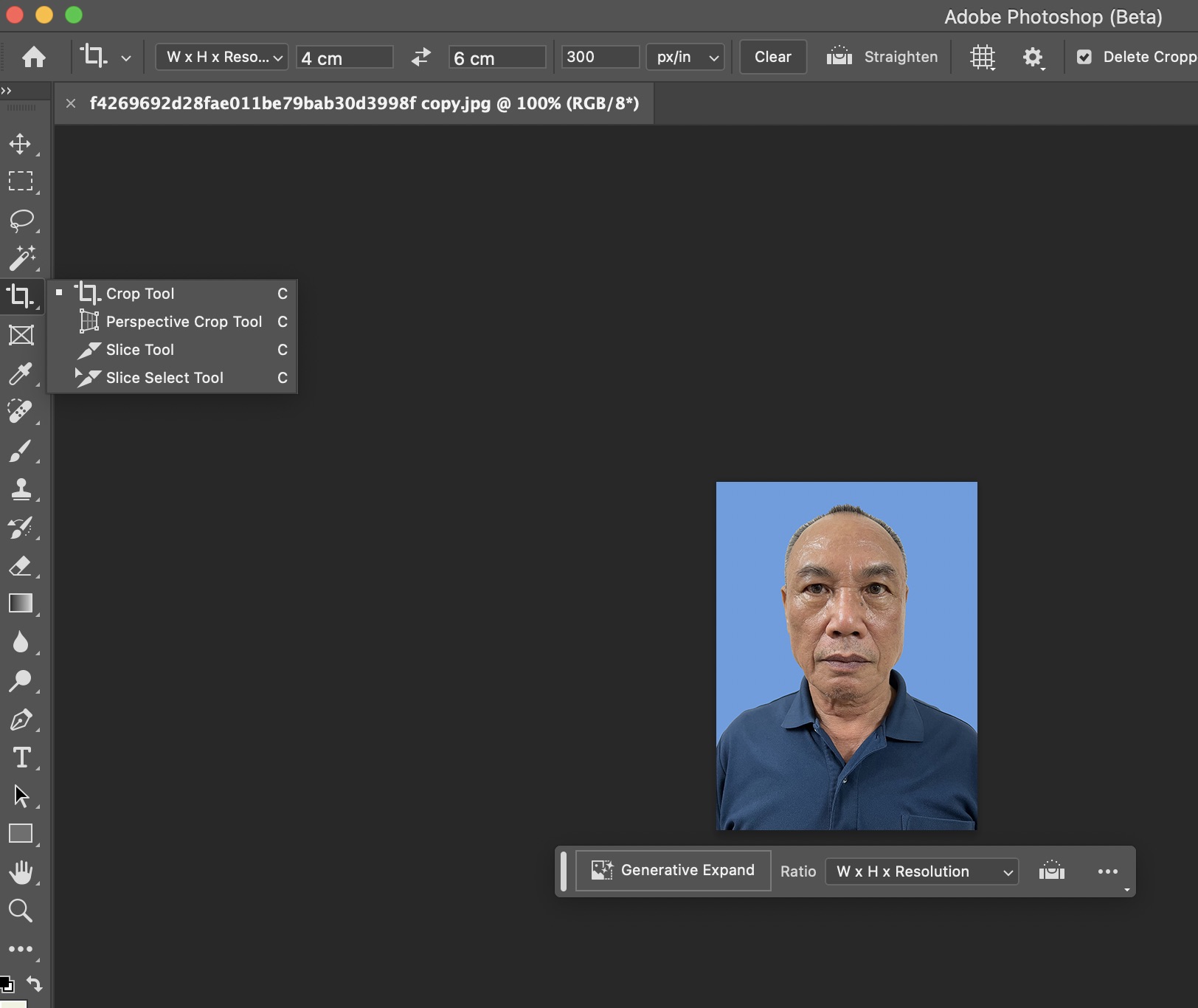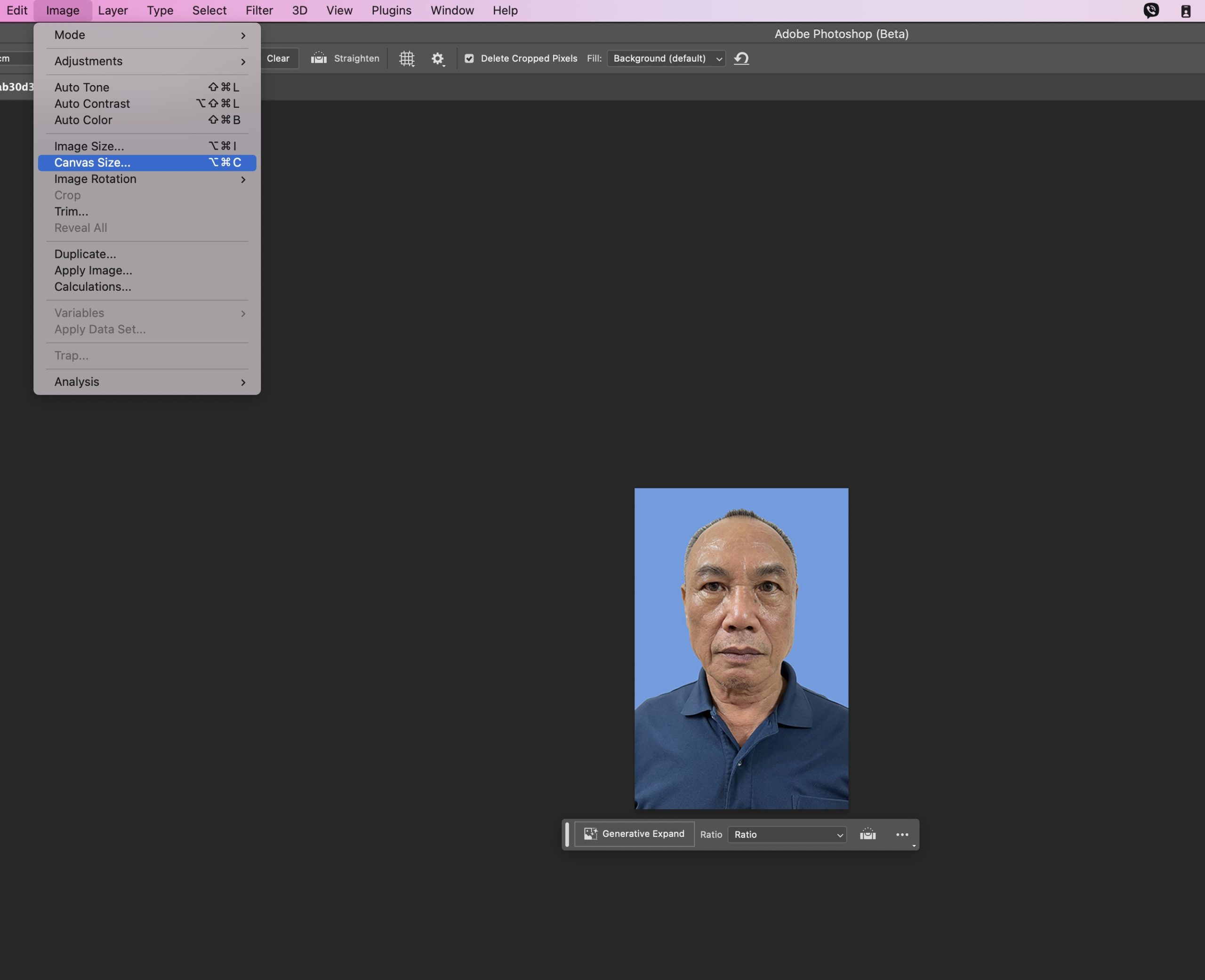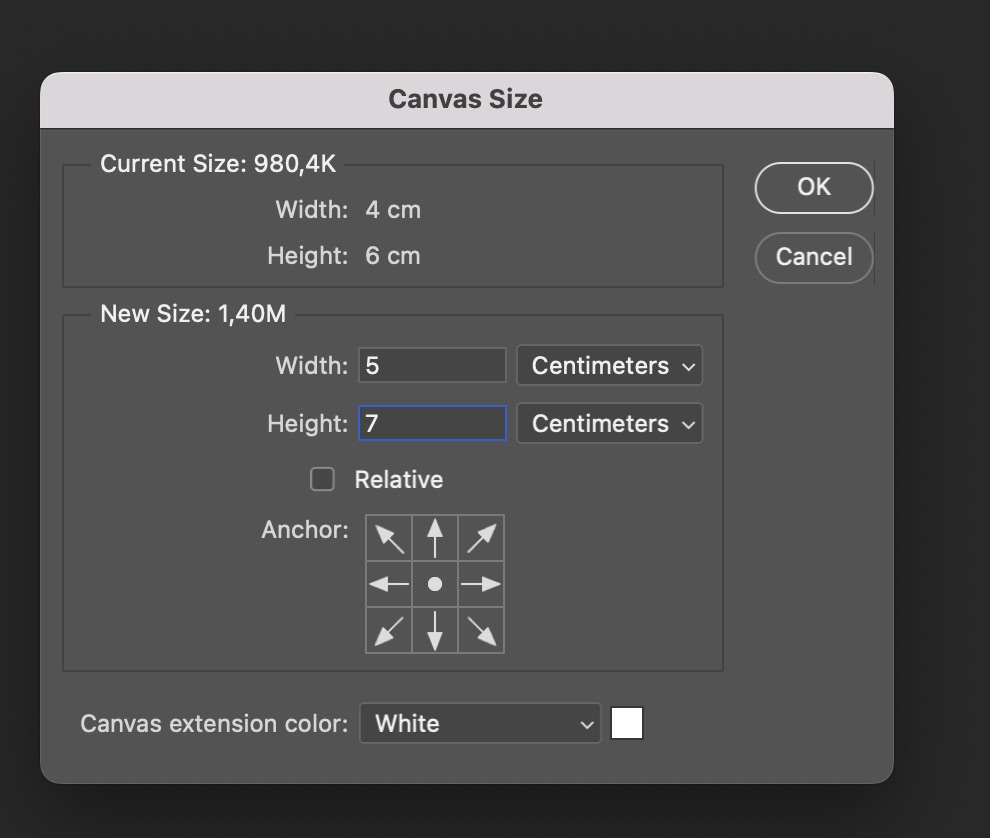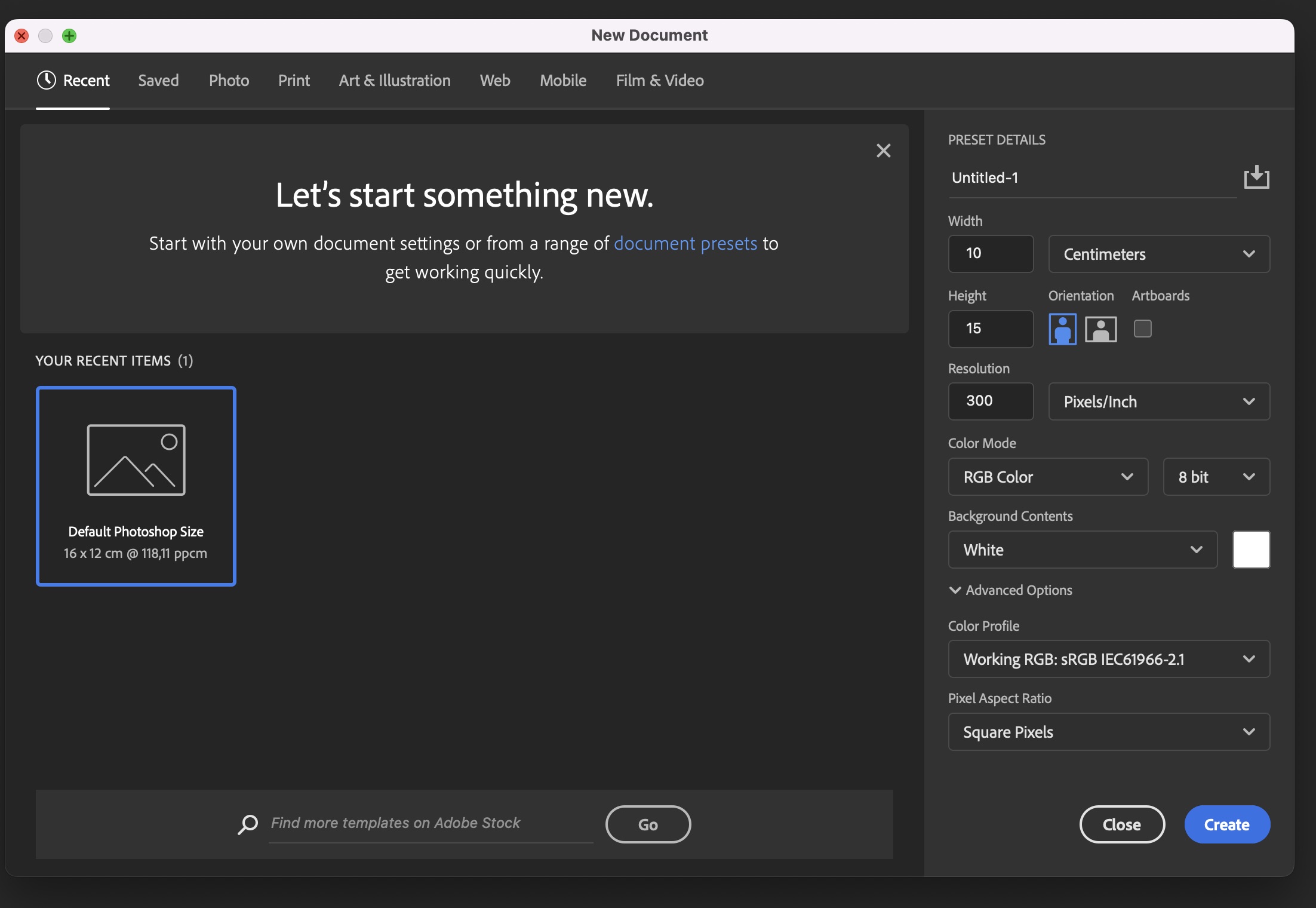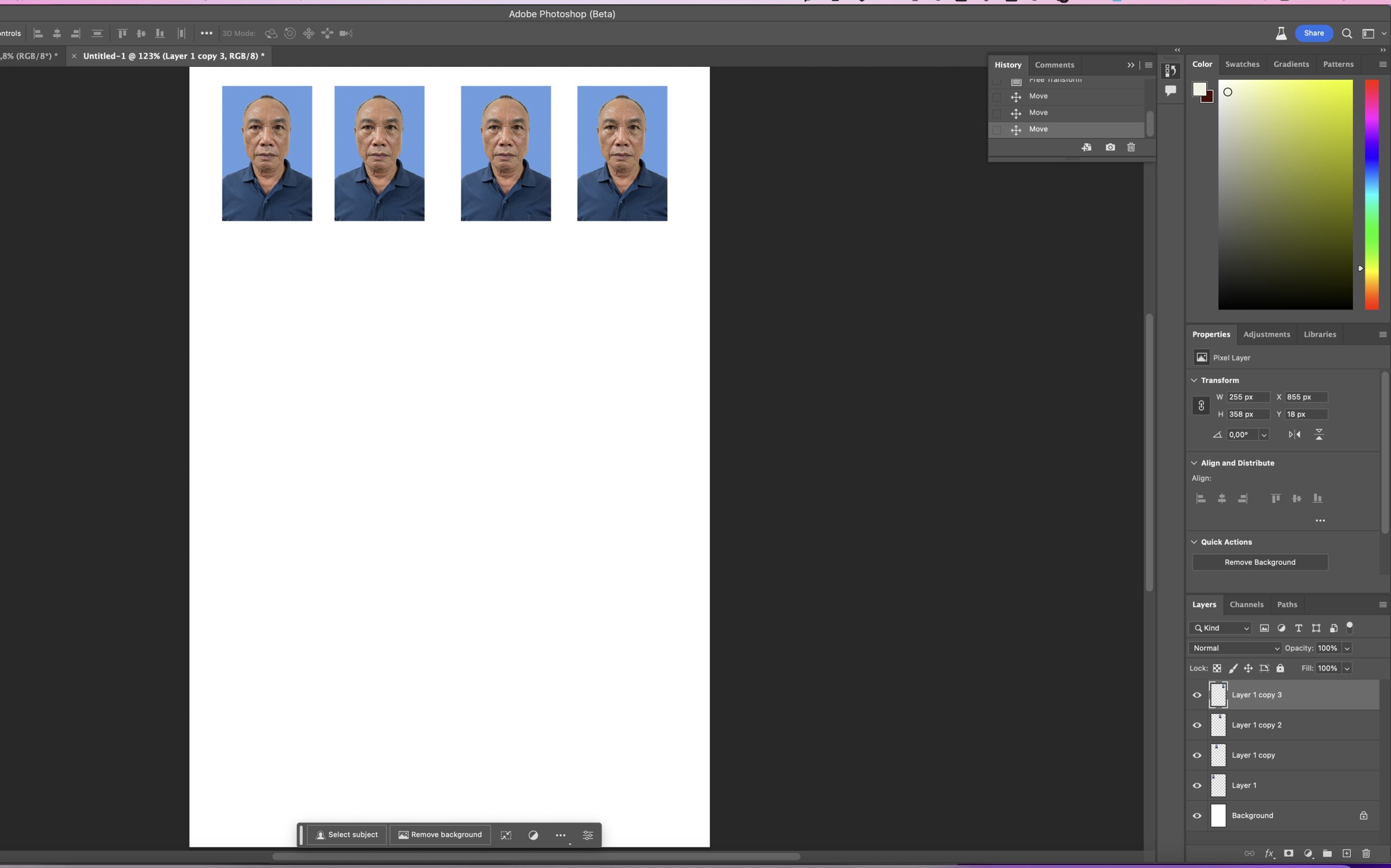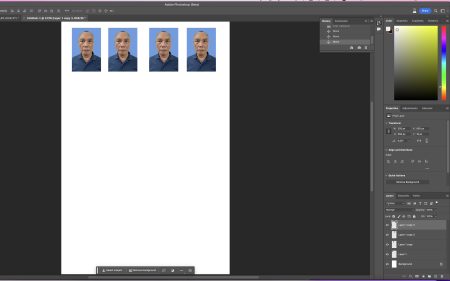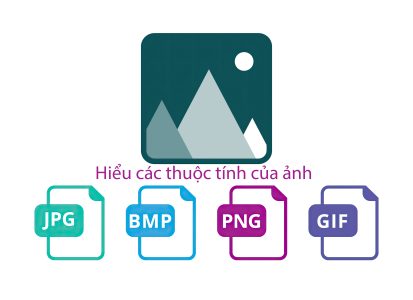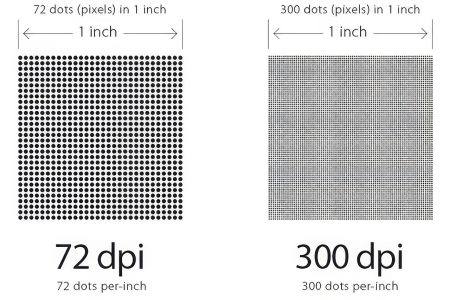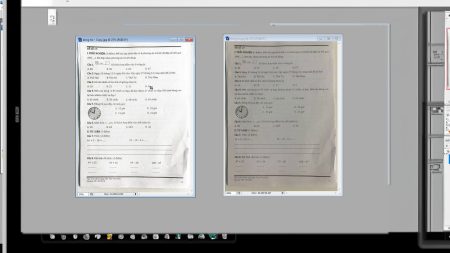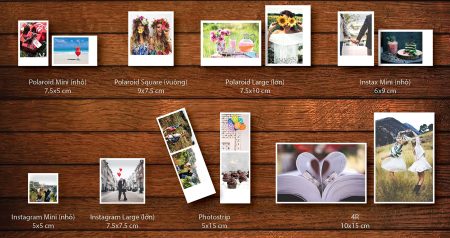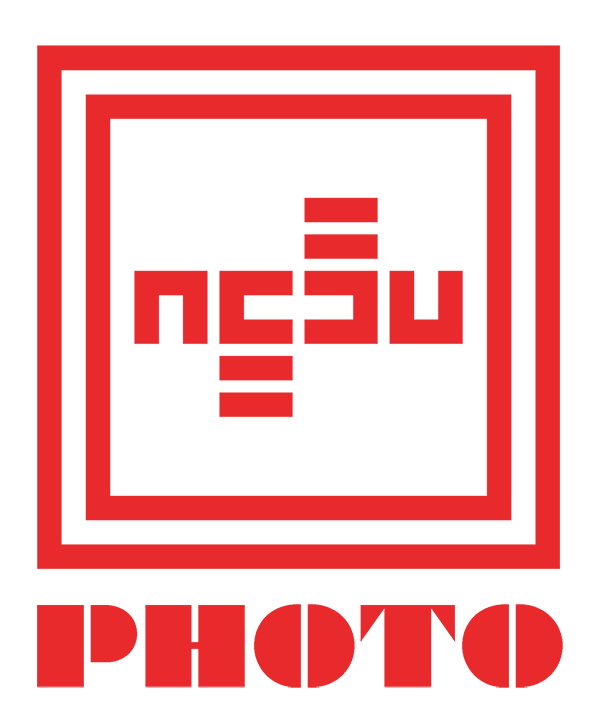Bạn muốn tạo ảnh thẻ 4×6 cm bằng Photoshop mà không biết cách làm? Đừng lo, bài viết này sẽ hướng dẫn bạn các bước cơ bản để tạo ảnh thẻ đẹp và chuyên nghiệp với Photoshop. Bạn chỉ cần có một chiếc máy tính có cài đặt Photoshop và một bức ảnh chân dung của bạn.
Ảnh thẻ 4×6 cm là gì
Ảnh thẻ 4×6 là một loại ảnh chụp chân dung có kích thước chuẩn là 4 cm x 6 cm hoặc 40 mm x 60 mm. Ảnh thẻ 4×6 thường được sử dụng để làm hộ chiếu, thẻ nhận dạng, giấy tờ hành chính và các tài liệu quan trọng khác. Bạn có thể tự chụp và chỉnh sửa ảnh thẻ 4×6 bằng máy ảnh, điện thoại hoặc phần mềm photoshop. Sau đó, bạn có thể mang ảnh ra tiệm in hoặc in tại nhà với giấy ảnh phổ thông
Tạo ảnh thẻ 4×6 cm bằng Photoshop
Để tạo ảnh thẻ 4×6 cm bằng Photoshop, bạn có thể làm theo các bước sau:
- Bước 1: Mở ảnh chân dung của bạn bằng Photoshop. Bạn có thể chụp ảnh bằng điện thoại, máy ảnh, hoặc tải ảnh từ internet. Lưu ý rằng ảnh của bạn nên có nền màu xanh dương hoặc trắng để dễ dàng xử lý sau này.
- Bước 2: Cắt ảnh thành kích thước 4×6 cm. Bạn chọn công cụ Crop Tool © trên thanh công cụ, sau đó kéo khung cắt trên ảnh để chọn vùng bạn muốn giữ lại. Trên góc trái cửa sổ làm việc, bạn nhập các thông số như sau: Width: 4 cm, Height: 6 cm, Resolution: 300 dpi. Sau đó, bạn nhấn Enter để cắt ảnh.
- Bước 3: Tăng kích thước khung vải để tạo khoảng trống xung quanh ảnh. Bạn chọn Image > Canvas Size… trên thanh menu, sau đó nhập các thông số như sau: Width: 5 cm, Height: 7 cm, Anchor: Center, Canvas extension color: White. Sau đó, bạn nhấn OK để áp dụng.
- Bước 4: Tạo một bức ảnh mới với kích thước khổ in là 10×15 cm. Bạn chọn File > New… trên thanh menu, sau đó nhập các thông số như sau: Name: Anh the 4×6, Width: 10 cm, Height: 15 cm, Resolution: 300 dpi, Color Mode: RGB Color, Background Contents: White. Sau đó, bạn nhấn OK để tạo.
- Bước 5: Sao chép và dán ảnh thẻ vào bức ảnh mới. Bạn chuyển sang cửa sổ làm việc của bức ảnh thẻ, sau đó nhấn Ctrl+A để chọn toàn bộ ảnh, rồi nhấn Ctrl+C để sao chép. Tiếp theo, bạn chuyển sang cửa sổ làm việc của bức ảnh mới, rồi nhấn Ctrl+V để dán. Bạn sẽ thấy một lớp mới có tên Layer 1 xuất hiện trên khung Layers.
- Bước 6: Sắp xếp và sao chép lớp Layer 1 để tạo nhiều bản sao của ảnh thẻ trên bức ảnh mới. Bạn chọn công cụ Move Tool (V) trên thanh công cụ, sau đó kéo lớp Layer 1 đến vị trí mong muốn trên bức ảnh mới. Bạn có thể giữ phím Shift để di chuyển lớp theo hướng ngang hoặc dọc. Sau khi sắp xếp xong lớp Layer 1, bạn nhấn Ctrl+J để sao chép lớp này thành một lớp mới có tên Layer 2. Bạn tiếp tục sắp xếp và sao chép các lớp cho đến khi đủ số lượng bạn muốn. Với kích thước khổ in là 10×15 cm, bạn có thể tạo được tối đa là bốn bản sao của ảnh thẻ.
- Bước 7: Lưu và in ảnh. Bạn chọn File > Save As… trên thanh menu, sau đó đặt tên và chọn định dạng lưu ảnh là JPEG hoặc PNG. Sau đó, bạn nhấn Save để lưu ảnh. Bạn có thể mang ảnh ra tiệm in hoặc in tại nhà với máy in màu.
Đó là các bước để tạo ảnh thẻ 4×6 cm bằng Photoshop. Nếu bạn muốn biết thêm nhiều hướng dẫn khác về Photoshop, bạn có thể xem các video sau đây
Chúc bạn thành công! 😊