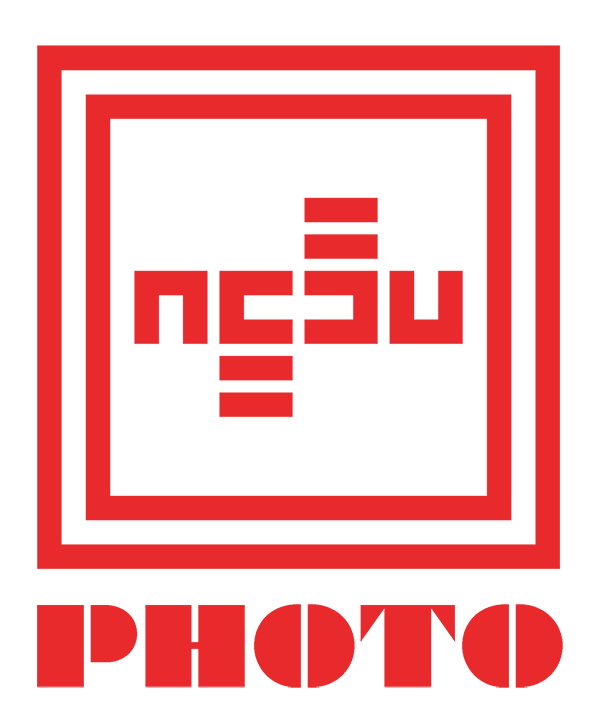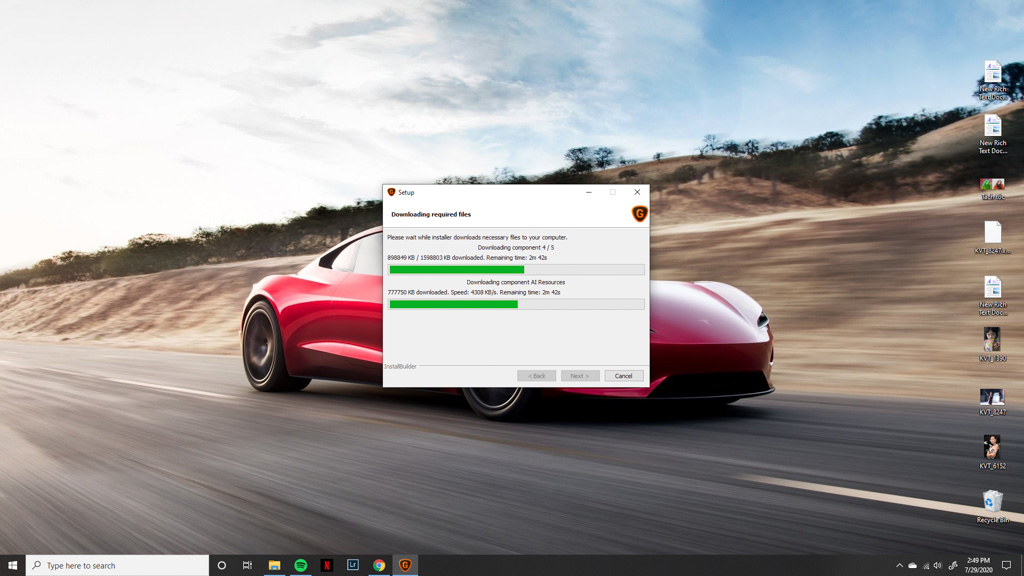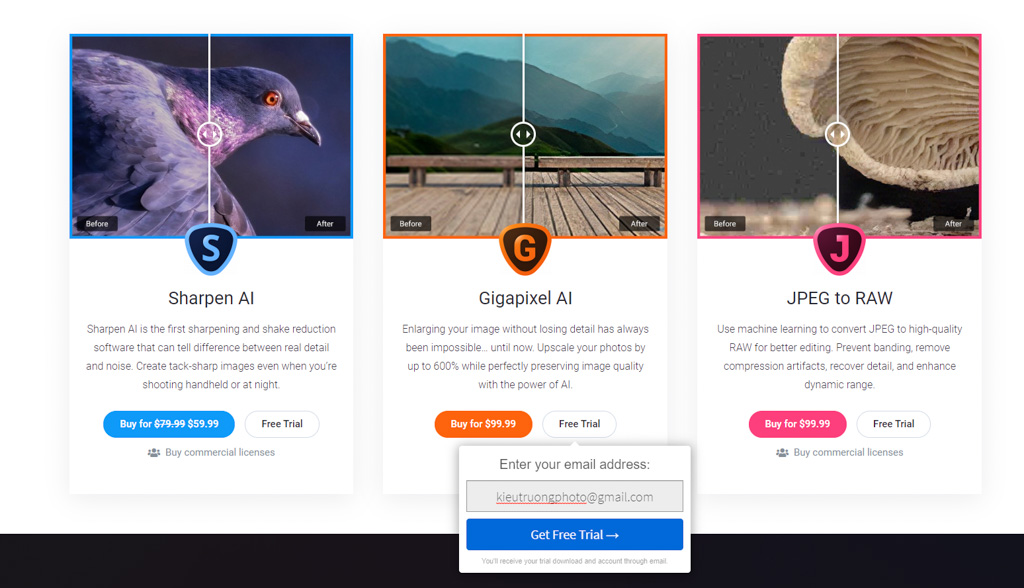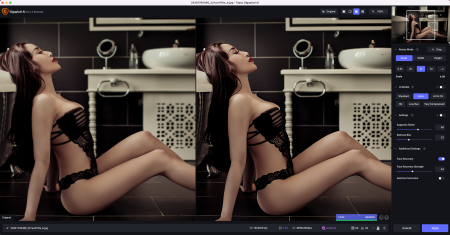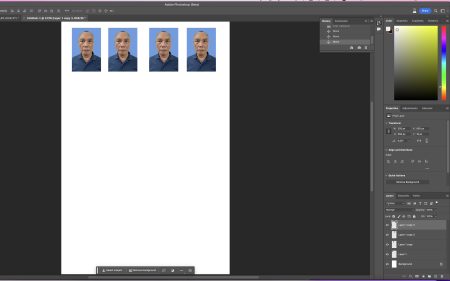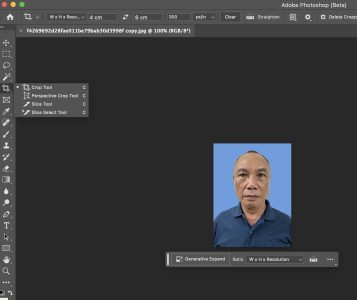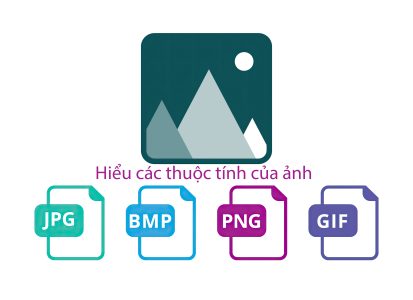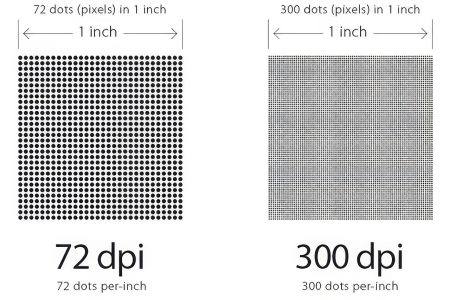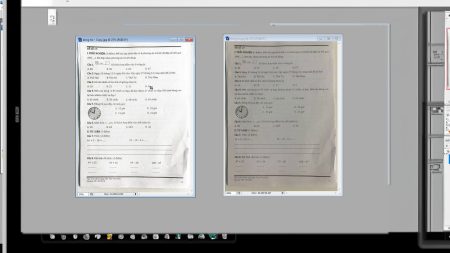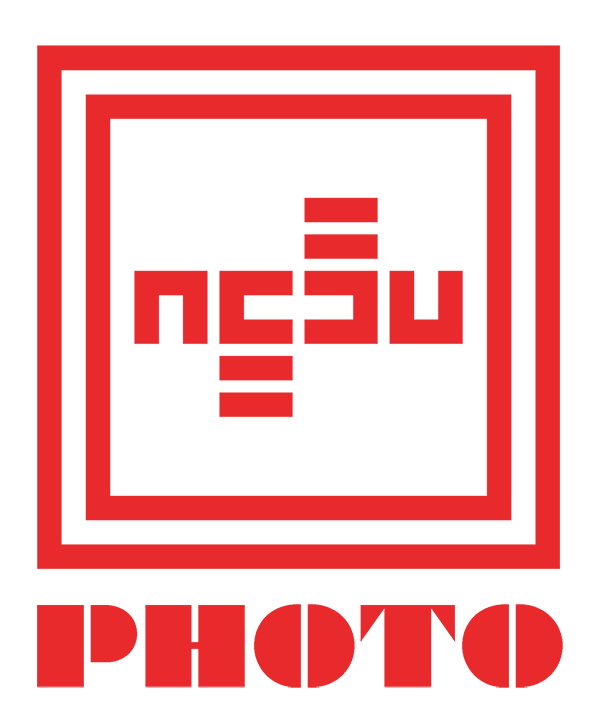Để tăng kích thước ảnh không bị mờ, chúng ta có thể sử dụng phần mềm Topaz Gigapixel AI. Đây là một phần mềm được phát triển bởi Topaz Labs, với khả năng tăng kích thước ảnh mà không làm mất chất lượng của ảnh.
Để kiểm tra kích cỡ ảnh của bạn, hay truy cập vào link sau để thử, sau đó, nếu hệ thống của chúng tôi trả lời lại bạn kích thước ảnh nhỏ quá, bạn có thể sử dụng Topaz Gigapixel Ai tăng kích thước ảnh không bị mờ theo các hướng dẫn sau.
Bước 1: Cài đặt phần mềm Topaz Gigapixel AI
Để sử dụng phần mềm Topaz Gigapixel AI, bạn cần phải cài đặt nó trên máy tính của mình. Bạn có thể tải phiên bản dùng thử miễn phí từ trang web của Topaz Labs. Sau khi tải xuống, tiến hành cài đặt phần mềm như các ứng dụng thông thường.
Với MacOS, bạn có thể truy cập vào link tải sau: để lấy và làm theo hướng dẫn cài đặt.
Với Windows, bạn search google “Topaz Gigapixel Ai“. Bạn vào website và Tiếp tục chọn đến Gigapixel Ai nhấn Free Trial và nhập Email của bạn. Hãng sẽ gửi mật khẩu và link tải phần mềm Topaz Gigapixel Ai. Bạn chỉ việc chọn phiên bản phù hợp với hệ điều hành đang sử dụng và tải về.
Bước 2: Mở ảnh cần tăng kích thước
Sau khi cài đặt phần mềm, bạn mở Topaz Gigapixel AI và chọn nút “Open Image” để mở ảnh cần tăng kích thước.
Bước 3: Chọn độ phân giải mới
Sau khi ảnh được mở, chọn tùy chọn “Resize” và nhập giá trị kích thước mới mà bạn muốn tăng lên. Bạn cũng có thể chọn một trong các tùy chọn kích thước được đề xuất sẵn bởi phần mềm.
Bước 4: Chọn mức độ tăng kích thước
Tiếp theo, chọn mức độ tăng kích thước bạn muốn sử dụng. Phần mềm cung cấp 4 tùy chọn khác nhau, từ tăng kích thước nhẹ đến tăng kích thước mạnh hơn. Bạn nên thử các tùy chọn khác nhau để xem tùy chọn nào phù hợp nhất với ảnh của bạn.
Bước 5: Tăng kích thước ảnh không bị mờ
Sau khi bạn đã chọn các tùy chọn phù hợp, chọn nút “Process” để bắt đầu quá trình tăng kích thước ảnh. Quá trình này có thể mất một chút thời gian tùy thuộc vào kích thước của ảnh và mức độ tăng kích thước bạn đã chọn.
Bước 6: Lưu ảnh mới
Sau khi quá trình tăng kích thước ảnh hoàn tất, bạn có thể lưu ảnh mới bằng cách chọn nút “Save” và chọn định dạng file ảnh bạn muốn sử dụng.
Lưu ý: Tuy nhiên, Topaz Gigapixel AI không thể hoàn toàn thay thế việc chụp ảnh với độ phân giải cao ban đầu. Nếu ảnh ban đầu đã quá mờ hoặc nhiễu, việc tăng kích thước ảnh sẽ làm cho nhiễu và mờ trở nên rõ hơn. Vì vậy, bạn nên sử dụng Topaz Gigapixel AI chỉ khi cần tăng kích thước ảnh một chút mà không làm mất chất lượng, và ảnh ban đầu có chất lượng tốt.
Ngoài ra, phần mềm Topaz Gigapixel AI cũng có tính năng xử lý ảnh mờ và nhiễu bằng cách chọn tùy chọn “Remove Blur” và “Remove Noise”. Tuy nhiên, việc sử dụng các tính năng này cũng có thể làm giảm chất lượng của ảnh, vì vậy bạn cần cân nhắc trước khi sử dụng chúng.
Hy vọng hướng dẫn này sẽ giúp bạn tăng kích thước ảnh không bị mờ một cách hiệu quả và không làm mất chất lượng của ảnh.
Nếu có thắc mắc gì, hãy liên lạc ngay với chúng tôi: facebook hoặc qua số hotline để được tư vấn thêm thông tin
Ngoài ra, bạn có thể xem thêm các công cụ online miễn phí khác để có thể tăng kích thước ảnh không bị mờ tại đường link sau: https://www.ruaanhgiare.vn/top-10-cong-cu-mien-phi-truc-tuyen-de-nang-kich-thuoc-anh-bang-ai/