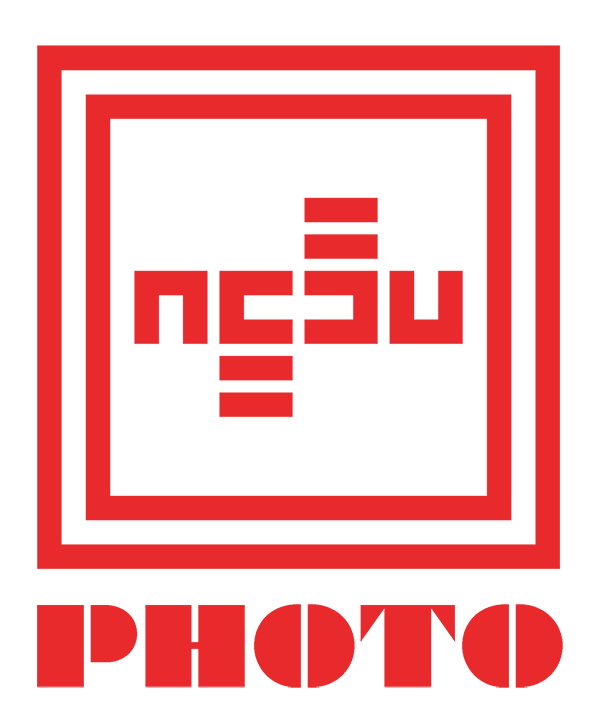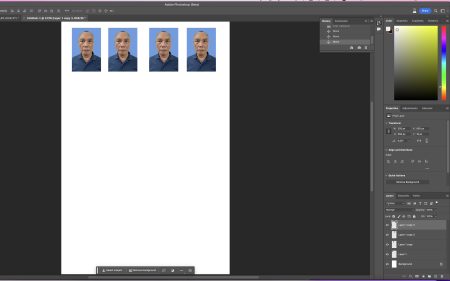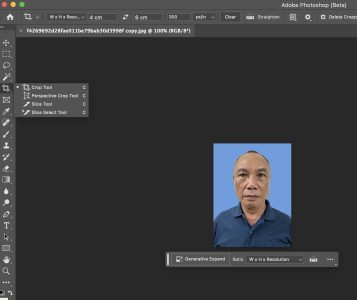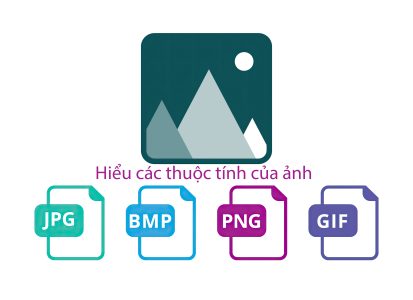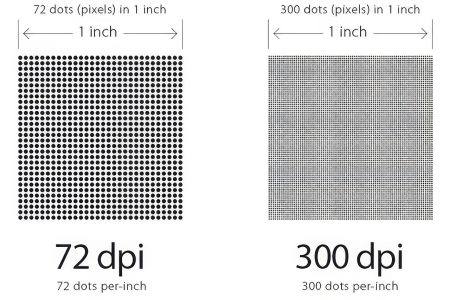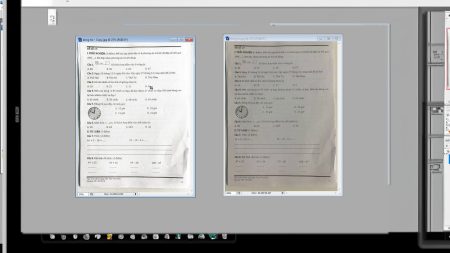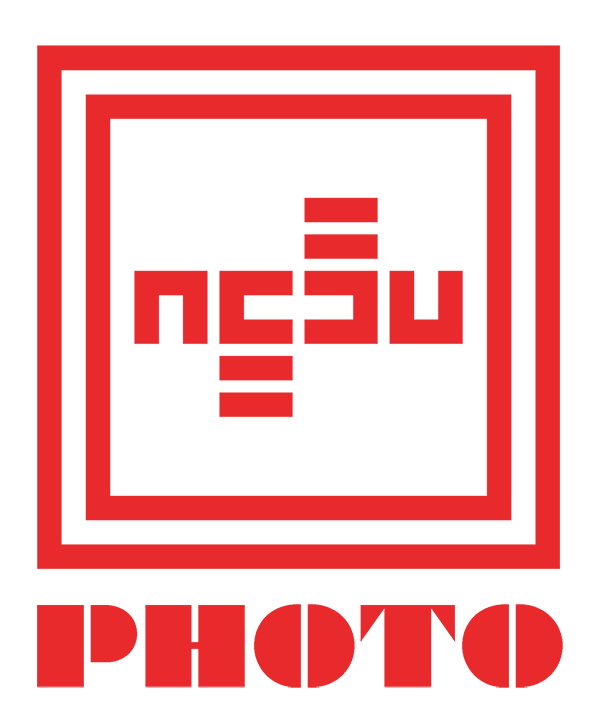Có thể có hàng trăm, nếu không phải là hàng nghìn, những bức ảnh đáng kinh ngạc trên iPhone của bạn mà bạn chưa in ảnh từ iphone ra. Trên thực tế, việc chụp những bức ảnh tuyệt vời về mọi thứ, từ đám cưới đến kỳ nghỉ – thậm chí là kiệt tác ẩm thực gần đây nhất của bạn sẽ dễ dàng hơn bao giờ hết. Và trong khi một giải pháp đơn giản là chia sẻ chúng qua mạng xã hội hoặc định kỳ xem qua chúng trên điện thoại của bạn, nó không giống như việc in ra các bản sao thực.
May mắn thay, việc in ảnh trực tiếp từ iPhone của bạn cũng dễ dàng hơn bao giờ hết. Cho dù bạn muốn in một vài bức tranh để treo khắp nơi hoặc đóng khung để làm quà tặng, bạn có thể thực hiện tất cả trực tiếp từ iPhone của mình.
Trong bài viết này, bạn sẽ đọc về cách in ảnh từ iPhone:
Trước khi bạn bắt đầu in ảnh iPhone của mình
Không mất nhiều thời gian để thư viện ảnh trên iPhone của bạn lấp đầy các ảnh trùng lặp và ảnh trông giống nhau, điều này khiến việc tìm chính xác ảnh bạn muốn in sẽ khó hơn. Trước khi bạn bắt đầu in các bức ảnh trên iPhone của mình, hãy sử dụng một ứng dụng như Gemini Photos để nhanh chóng dọn dẹp mọi thứ.
Sau khi tải xuống Ảnh của Gemini từ App Store, bạn có thể làm theo các bước sau để loại bỏ những ảnh bạn không muốn:
- Mở ứng dụng trên iPhone của bạn và để nó quét.
- Nhấn vào một trong các danh mục
- Hình ảnh của bạn sẽ được sắp xếp theo tháng. Nhấn vào bất kỳ trong số chúng.
- Những bức ảnh tương tự sẽ được nhóm lại với nhau. Chỉ cần chọn những mục bạn muốn xóa và nhấn Move to Trash.
- Sau khi bạn đã chuyển tất cả ảnh vào thùng rác, hãy nhấn vào Empty Trash.
- Nhấn vào Delete.
- Mở ứng dụng Ảnh.
- Nhấn Albums > Recently Deleted > Select > Delete All.
Sau khi xóa các bức ảnh tương tự của mình, bạn có thể quay lại Ảnh của Gemini và quét qua các danh mục khác như Ảnh trùng lặp, Ảnh chụp màn hình, Ghi chú, Bị mờ và Video.
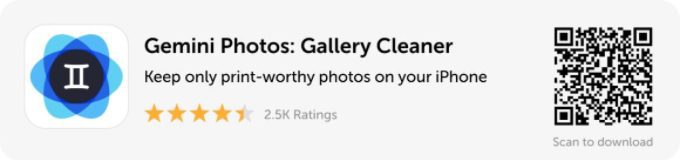
1. In từ iPhone bằng máy in tại nhà của bạn
Hầu hết các máy in thế hệ mới đều có kết nối Wi-Fi, nghĩa là bạn có thể in không dây. Trên thực tế, có hai cách để bạn có thể in không dây. Nếu máy in của bạn hỗ trợ AirPrint của Apple thì bạn đã sẵn sàng. Nếu không, có khả năng máy in của bạn có một ứng dụng mà bạn có thể tải xuống để in ảnh của mình.
Cách in ảnh từ iPhone của bạn bằng AirPrint
AirPrint là một tính năng cho phép tất cả máy Mac, iPhone và iPad kết nối với máy in và in không dây. Nhưng không phải mọi máy in đều được kích hoạt hỗ trợ AirPrint. Nếu bạn có, thì tất cả những gì bạn phải làm là làm theo các bước sau:
- Mở ứng dụng Ảnh.
- Chọn ảnh bạn muốn in và nhấn vào biểu tượng chia sẻ.
- Cuộn xuống và chọn Print.
- Nhấn vào Select Printer.
- Chọn máy in của bạn từ danh sách.
- Thay đổi khổ giấy, nếu cần, trong Tùy chọn.
- Nhấn vào In.
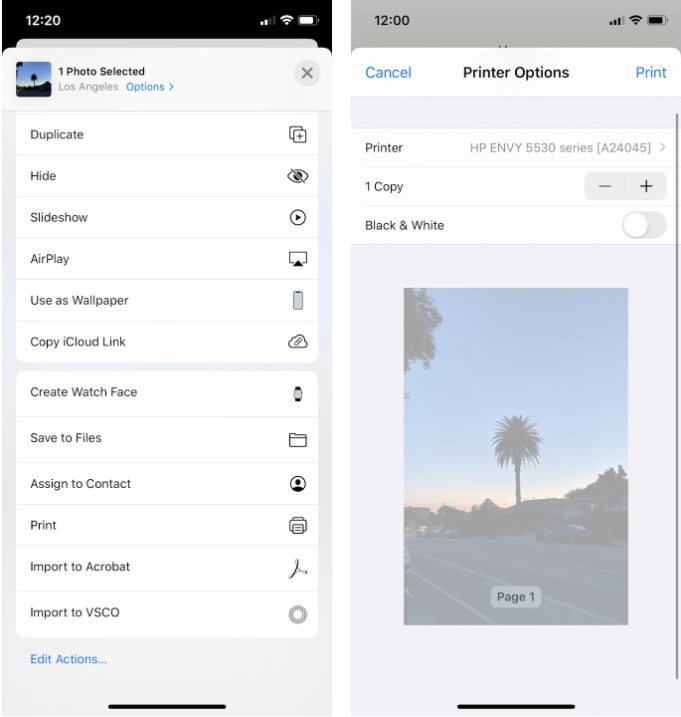
Tại sao iPhone của tôi không kết nối với máy in của tôi?
Có một số lý do khiến iPhone của bạn có thể không tìm thấy hoặc không kết nối được với máy in của bạn. Dưới đây là một số nguyên nhân phổ biến và cách khắc phục:
Các mạng Wi-Fi khác nhau hoặc Wi-Fi bị tắt. Xác minh rằng cả hai thiết bị đang sử dụng cùng một mạng không dây và đã bật Wi-Fi.
Máy in ở quá xa. Thử di chuyển máy in của bạn đến gần bộ định tuyến Wi-Fi hơn.
Thiết bị của bạn cần khởi động lại. Khởi động lại lần lượt các thiết bị của bạn, bắt đầu với bộ định tuyến Wi-Fi, máy in và sau đó là iPhone của bạn.
Cách in từ iPhone mà không cần AirPrint
Nếu máy in của bạn không hỗ trợ AirPrint nhưng vẫn có kết nối Wi-Fi, máy in có thể có ứng dụng riêng mà bạn có thể sử dụng để in ảnh:
- Tải xuống ứng dụng của máy in từ App Store.
- Làm theo các bước trên màn hình để kết nối với máy in của bạn.
- Trong ứng dụng, bạn sẽ có thể xem và chọn ảnh bạn muốn in.
Tôi có thể in từ iPhone của mình bằng cáp USB không?
Rất tiếc, không có cách nào để kết nối iPhone của bạn với máy in bằng cáp USB. Và đó là vì kết nối với máy in của bạn bằng cáp USB yêu cầu cài đặt thêm trình điều khiển hoặc phần mềm hỗ trợ, đây không phải là điều mà iOS có thể làm được.
Tất nhiên, nếu máy in gia đình của bạn chỉ có cổng USB, một tùy chọn khác là gửi ảnh qua email cho chính bạn và in chúng bằng máy tính của bạn.
2. In ảnh bằng máy in mini cho iPhone
Máy in ảnh iPhone di động là lựa chọn hoàn hảo cho công việc này vì chúng đủ nhỏ để bạn luôn có thể mang theo máy in bên mình. Vì mục đích của bài viết này, chúng tôi sẽ hướng dẫn bạn cách sử dụng Máy in ảnh mini di động Canon Ivy:
- Tải xuống Canon Mini Print từ App Store.
- Khởi chạy ứng dụng và làm theo hướng dẫn trên màn hình để thiết lập máy in của bạn.
- Mở ứng dụng Cài đặt và chạm vào Bluetooth để đảm bảo rằng Bluetooth đã được bật.
- Nhấn vào Máy in mini Canon.
- Khi iPhone của bạn được kết nối với Máy in Mini Canon, hãy quay lại ứng dụng Canon Mini Print.
- Nhấn vào biểu tượng Máy in trên màn hình chính.
- Trên màn hình Chọn máy in, chạm vào Máy in mini Canon.
- Biểu tượng máy in sẽ hiển thị ở góc trên cùng bên phải sau khi nó được kết nối.
- Sử dụng ứng dụng để xem và in ảnh trong thư viện ảnh của bạn.
3. In ảnh từ iPhone của bạn bằng ứng dụng của bên thứ ba
Nếu bạn không có máy in gia đình hoặc máy in mini, đừng lo lắng – các dịch vụ in ấn với giá cả phải chăng có sẵn chỉ với một lần nhấn nút. Chỉ cần tải xuống một ứng dụng và bạn có thể đặt hàng in ảnh của mình để được vận chuyển trực tiếp đến nhà của bạn.
Cách in ảnh bằng FreePrints
FreePrints là một ứng dụng dành cho iPhone cho phép bạn in miễn phí tối đa 85 ảnh 4 x 6 inch mỗi tháng. Không có gói đăng ký nào. Thứ duy nhất bạn phải trả là phí vận chuyển, có thể rẻ tới 1,99 đô la. Tải xuống ứng dụng FreePrints, sau đó làm theo các bước sau để đặt hàng các bản in của bạn:
- Mở ứng dụng FreePrints.
- Chọn ảnh bạn muốn in.
- Nhấn vào Next > Continue.
- Đăng nhập hoặc tạo tài khoản FreePrints của bạn.
- Sau đó, hãy làm theo hướng dẫn trên màn hình để hoàn tất thao tác của bạn.
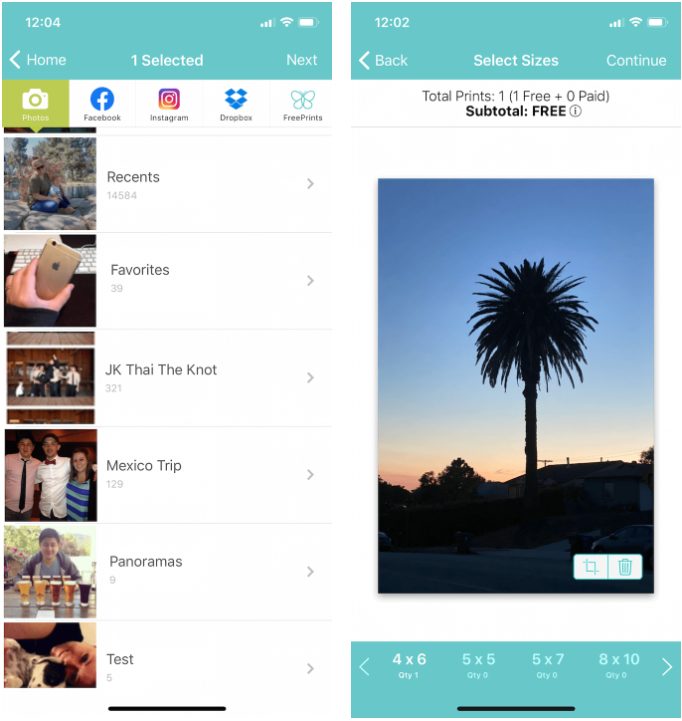
Cách in ảnh iPhone của bạn bằng Shutterfly
Một dịch vụ phổ biến khác tương tự như FreePrints là Shutterfly. Một trong những điều tuyệt vời về Shutterfly là bạn cũng có thể đặt hàng các sản phẩm như tranh in khổ lớn, tranh in canvas, và thậm chí cả sách ảnh ngoài kích thước ảnh tiêu chuẩn. Tải xuống Shutterfly từ App Store để bắt đầu:
- Khởi chạy ứng dụng Shutterfly và đăng nhập hoặc tạo tài khoản Shutterfly.
- Nhấn vào Ảnh.
- Cho phép truy cập vào thư viện ảnh của bạn.
- Chọn ảnh bạn muốn in.
- Nhấn vào chọn sản phẩm.
- Chọn kích thước in của bạn và hoàn thành thao tác của bạn.
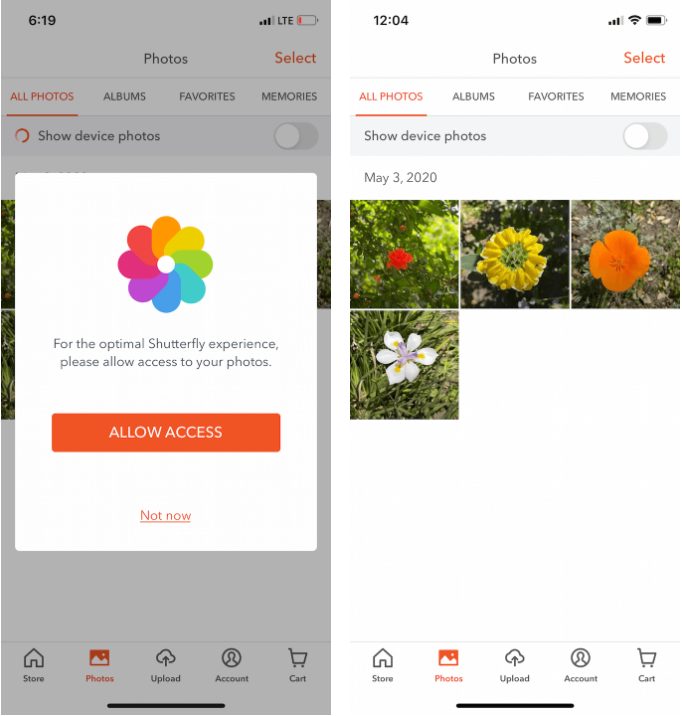
Mặc dù iPhone của bạn có màn hình hiển thị tuyệt đẹp có thể làm cho tất cả các bức ảnh của bạn trông thật ấn tượng, nhưng đôi khi bạn có thể muốn in chúng ra. Và, tùy thuộc vào máy in của bạn, bạn có thể đã có mọi thứ bạn cần để in ảnh của mình.
IN ẢNH với GIÁ = 1K ?? Bất kể bạn muốn in ảnh ở những cỡ nào, dù khổ lớn hay nhỏ, chúng tôi đều có thể in ảnh theo ý muốn của bạn. Hãy truy cập Bảng giá in ảnh của chúng tôi để Nhận ưu đãi!!!!!